iPhoneからMacにAirDropで送りたいけどMacが表示されない時の解決策
事の発端
今までiPhoneからMacにAirDropでファイルやら写真やらを送っていたんですが、今日久しぶりに送ろうと思ったら送信相手にMacが表示されないという事態に。
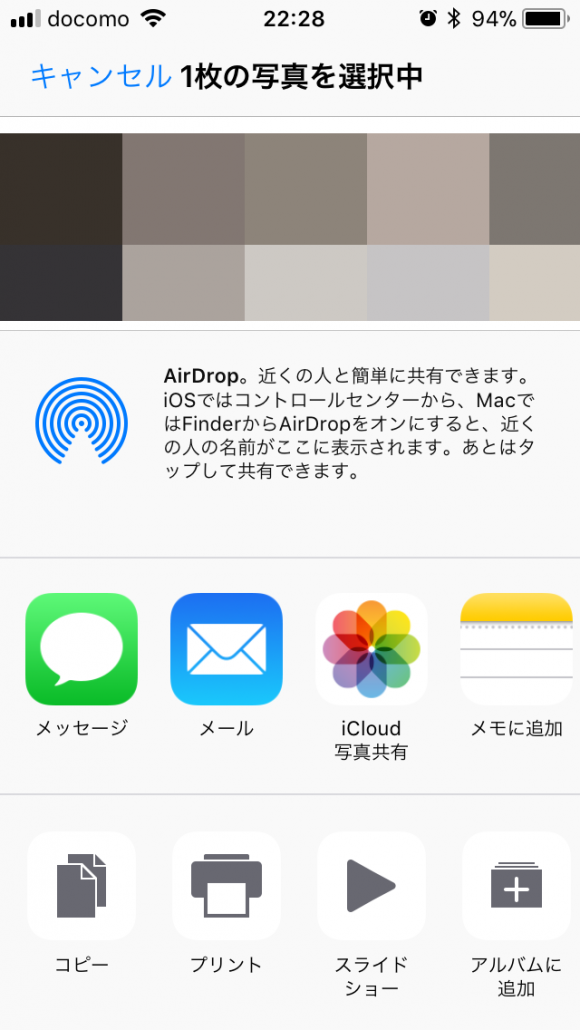
ネット上のいろいろな記事を見てもぼくのケースの解決策が見当たらなかったのでシェア。
解決手順
どの段階でつまずいているか分からないので解決手順を順に紹介していきます。
1.iPhoneのコントロールセンターを開いてWi-FiとBluetoothをONにする
iPhoneの画面を一番下から上へスワイプするとコントロールセンターが出てきます。
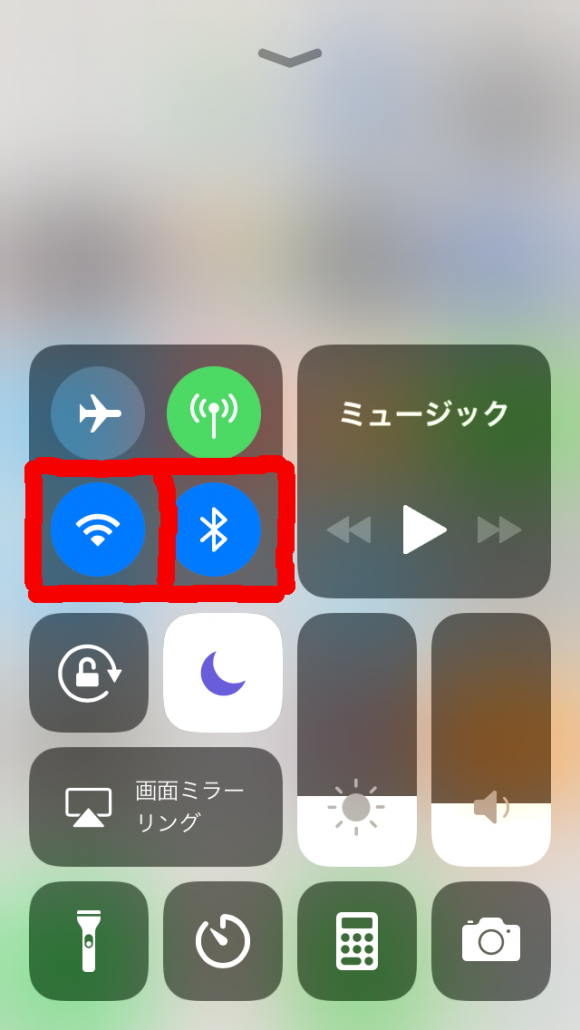
Wi-FiとBluetooth、上の写真の赤枠部分がON(青くなっている状態)にしましょう。
2.iPhoneのコントロールセンターのAirDropをONにして相手先(受信相手)の設定を行う
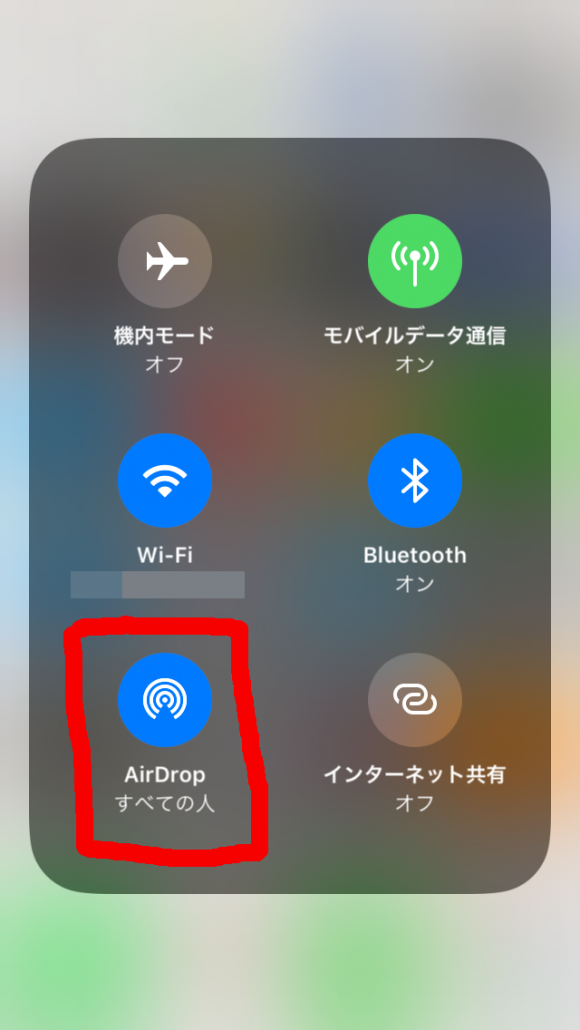
コントロールセンターを表示してもパッと見このAirDropの項目が見当たらないので混乱しがちですが、さっき紹介したWi-FiやBluetoothなど4つのアイコンが並んでいる枠を長押しすると上の画像のように展開されてAirDropの項目が表示されます。(画像赤枠部)
ここをタップして、相手先設定を行いましょう。AirDropは受信前に必ず受信端末側で許可を出さないとダウンロードが開始されない仕組みなので、基本的には「すべての人」に設定して問題ありません。
※実はこの手順は行わなくても送信のみだったら可能なんですが、何だかんだ受信もすることがあると思うので併せて紹介
3.MacでAirDropの設定画面を開いて検出可能な相手の設定を行う
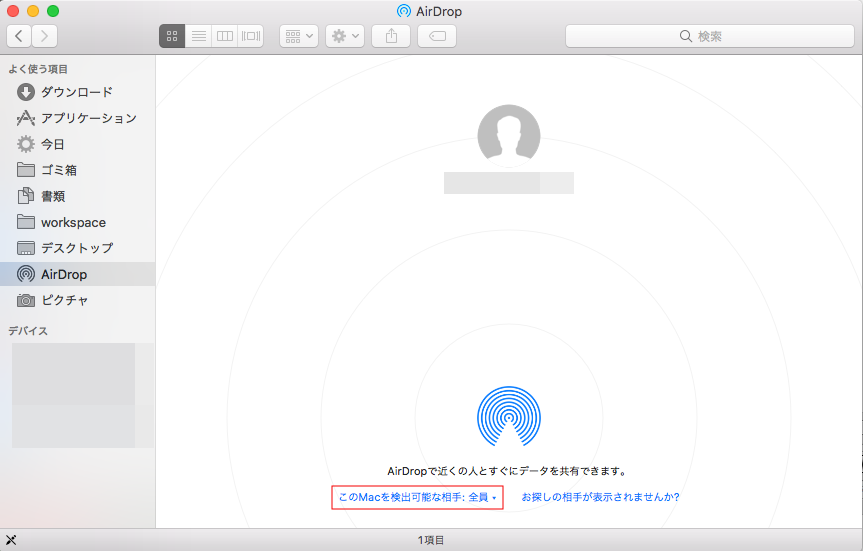
最後にMacでの設定です。MacのFinderを開いて左側メニューバーにある「AirDrop」をクリックして、上のAirDropの画面を開きましょう。
で、画像赤枠部の「このMacを検出可能な相手」というところの項目がきちんと設定されているかチェックしましょう。
ここが「なし」になっていたり、連絡先として登録していないにも関わらず「連絡先のみ」になっていたりするとiPhoneのAirDrop送信相手として検出(認識)されなくなります。
もちろんiPhoneの送信画面でいくら待ってもMacは表示されません。
さっきのステップと同じ理由で「このMacを検出可能な相手」設定は基本的に「全員」でOKです。
この状態でiPhoneの写真やデータの送信画面を開くと、AirDropの部分に無事自分のMacが表示されるようになります。(設定を変えた時とかはまた検出し直しになる場合があるので、再度MacのAirDrop画面を開き直すと直ります)
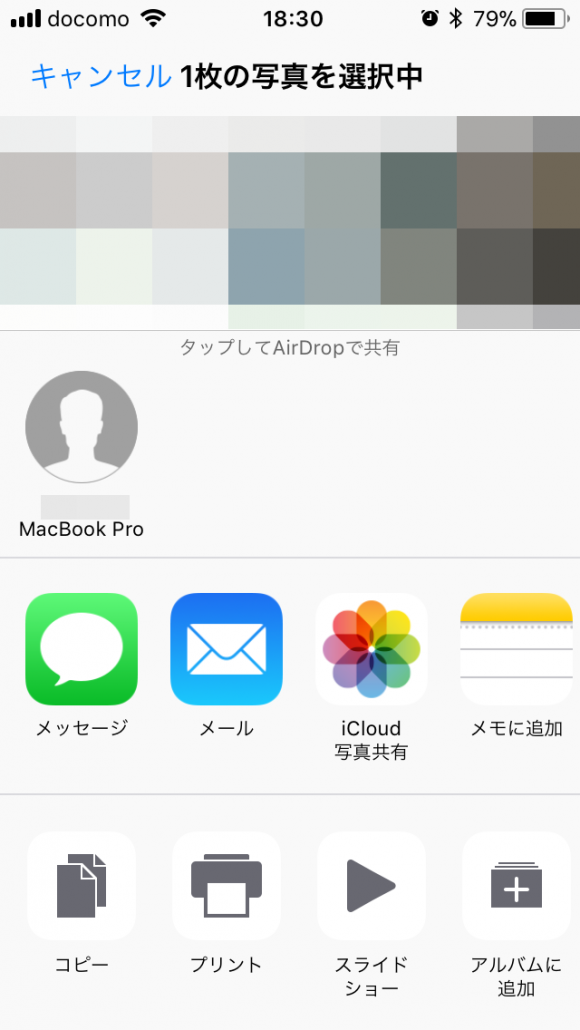
この最後の手順は見落としがちですがけっこうハマりがち。(というかこの解決法が検索しても見当たらなかったのでぼく自身がハマってたんですが)
iPhoneやMac側の設定はiOS,Mac OSのアップデートの際に変わったりすることもあるのでご注意を。