大事な大事なPCデータバックアップの仕方
2016/08/10

「ちゃんとバックアップしておけば…」
それはぼくらデジタルデータを扱っている者、とくにそれを生業(なりわい)にしている者なら決して言ってはいけないこと。
ここを疎かにすると、事故った時に再起不能一発退場になってしまうことすらあり得えます。
命綱をつけずに高所作業をしているようなものですからね。
交通事故や大きな怪我、災害に遭うことなく人生を全うする人はいます。
でもデータのクラッシュは別。
PCを使った仕事をしている人なら分かっていると思いますが、仕事をしていれば必ずデータの破損に遭遇します。
ハードディスクというものに明確な寿命があるからです。それも思っているよりだいぶ短い。
1日8時間使っていたら平均3年。
車検くらいのスパンでハードディスクに入っているデータは丸ごと吹っ飛びます。
(高価なSSDでも平均5年と言われています。)
よく見かける間違ったバックアップの仕方
データを外付けHDD(ハードディスクドライブ)等にコピーした後、コピー元であるPCからそのデータを消している人をよく見かけます。
でも、
それは単にファイルを移動しただけです。
バックアップではありません。
保存場所がPCのハードディスクから外付けハードディスクに変わったというだけで、外付けハードディスクのデータが飛んだらそのファイルはもう復元できません。
これではバックアップになりませんよね。
バックアップというのは、独立した2つの場所に同一のファイルがあって初めて成立します。
このケースで言えば、PCと外付けHDD両方にデータがあって初めて、片側のデータが破損した時にもう片側からの復元が可能になります。
PCのデータをバックアップする
PCのバックアップに必要なもの
端的に言えば、
使っているPCのHDDの1.5倍以上の容量を持つ外付けHDDが望ましいと思います。
理由は後述するPC全体のバックアップ等をきちんと行うために1.5倍くらいは容量が欲しいからです。
必然的に大容量の外付けHDDになりますが、今は3TBのものでも1万円で買えますし、モノ自体もけっこう小型です。
PCの個別のデータをバックアップする
とりあえず大事なデータだけバックアップしよう。というものですね。
定期的にバックアップを取ってくれるソフトを使うのもありですが、
普通にコピー&ドラッグでも問題ありません。
PC→外付けハードディスク
でファイルをコピペするだけでOK。
(繰り返しになりますがコピー元のファイルは消していけませんよ。)
データ容量が少ない場合は、Dropbox等のオンラインストレージサービスにアップロードしておくのもアリです。
PCの中身を丸ごとバックアップする
Windows 7以降のWindowsOSは標準でPC全体のバックアップ機能がついています。
該当OSを使ってい場合は是非これを活用しましょう。
※今回Macのバックアップ法は割愛させていただきます。申し訳。
参考リンクWindows 7でシステムイメージを作成しバックアップする方法
ここで混乱しやすい単語とその意味を簡単に補足しておきます。
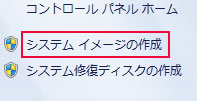 システムイメージ:PCの中身全体をそっくりそのままバックアップしたもの
システムイメージ:PCの中身全体をそっくりそのままバックアップしたもの
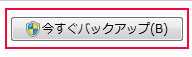
バックアップ:今回省きます(コイツが入ってくるとみんな頭がゴチャゴチャしてくるので)。名称からして必須のように思えますが、とりあえず忘れてOK。
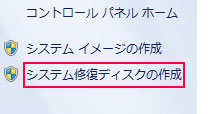
システム修復ディスク:バックアップ時とは別のHDDに復元する際に必要
ケース1:PC全体(システムイメージ)のバックアップをとった時に戻したい
簡単に説明すると、
さっきの「バックアップした外付けHDDのシステムイメージを使って復元する」
というもの。
詳しい手順は既にいろんな人がうまくまとめてくれているのでそれをご紹介。
参考リンク第16回 Windows 7のシステム復元機能 (2/3)
ケース2:HDDがぶっ壊れた!新しいHDDに前にとったPCの中身(システムイメージ)をそのまま入れたい!
簡単に説明すると、
システム修復ディスクをディスクトレイに入れてWindows起動
→ケース1と同様に外付けHDDにバックアップしてあるシステムイメージを使って復元
詳細の手順は以下のページから。
参考リンクバックアップしたイメージを復元
【注意点】
この場合に用意するHDDの容量は、システムイメージのバックアップをとった時の(つまり復元したい)HDDの容量と同じかより大きくする必要があります。
前よりサイズが小さい入れ物に前のモノは入りませんからね。
とりあえず、これらを押さえておけばPCデータのバックアップは問題無しでしょう。